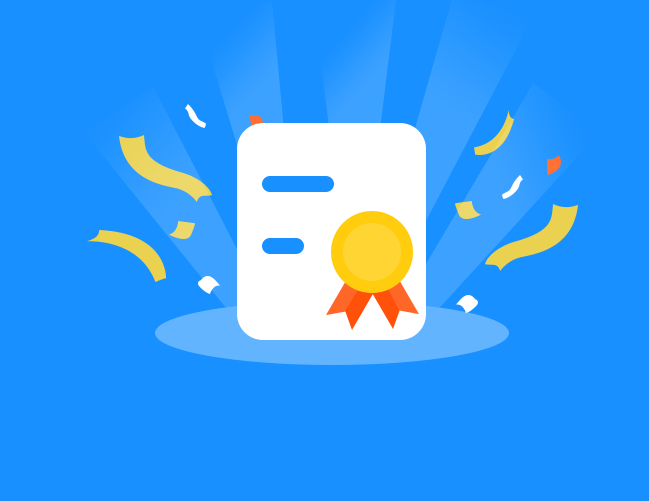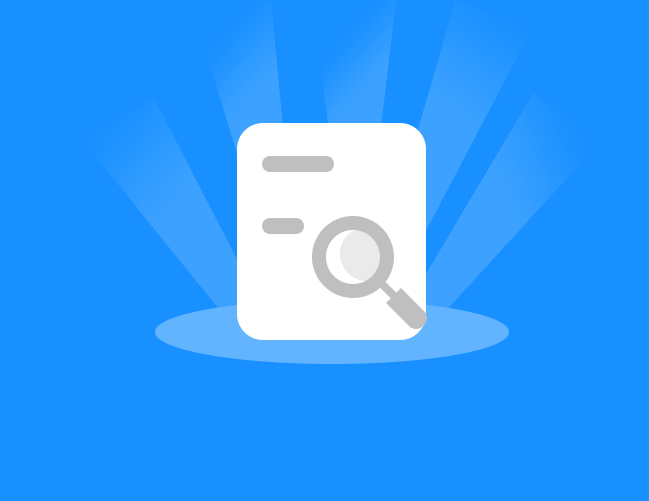第八届“中国移动和教育同步课堂杯”
远程教育教学资源征集与应用活动(教师)
一、电脑端操作
1、登录
广东省“和教育-童趣课堂”登录
输入网址http://www.ydxxt.com,输入“和教育”账号、密码,点击“登录”(如图1.1.1),进入后,点击右侧栏“应用中心”中的“童趣课堂”(如图1.1.2)即进入到我的童趣课堂首页。
(注:账号可以为开通“和教育”的手机号,若忘记密码,请点击右侧“忘记密码?”找回)
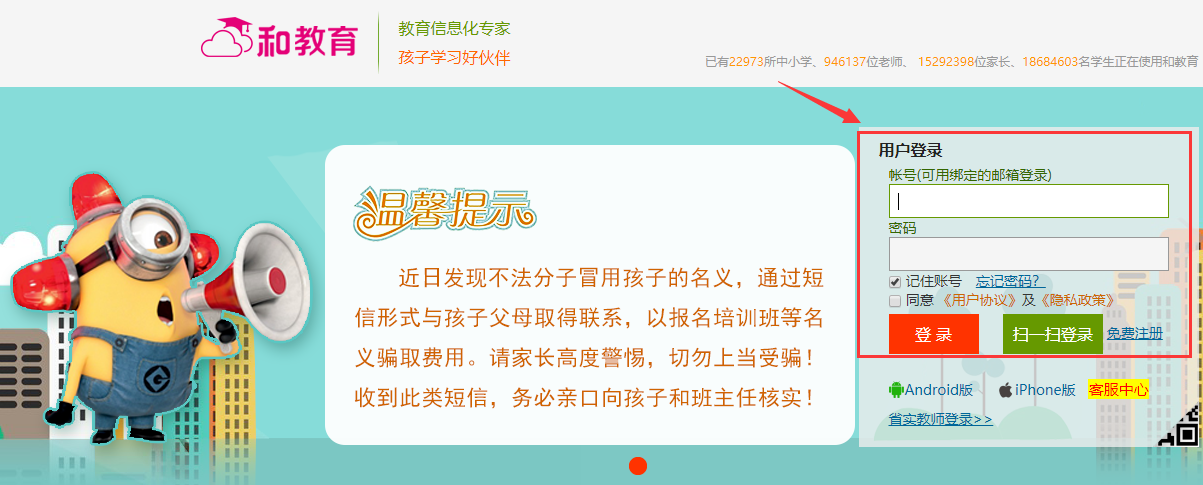
图1.1.1

图1.1.2
2. 上传资源
点击首页左上角的“上传资源”按钮(如图1.2.1),进入上传资源页面。在页面中选择资源的大分类、年级、学科、小分类,填写标题,选择“文件上传”,点击“上传资源”(如图1.2.2),即完成资源上传。(注:参赛资源“共享范围”必须“公开”)
说明:小于8M的资源请务必自行上传,大于8M的资源,请发资源到该邮箱:1581805688@qq.com 并注明上传者的姓名、学校名称,以及资源属于哪个学科、版本、章节,以便准确进行分类,相关工作人员将协助资源的上传。
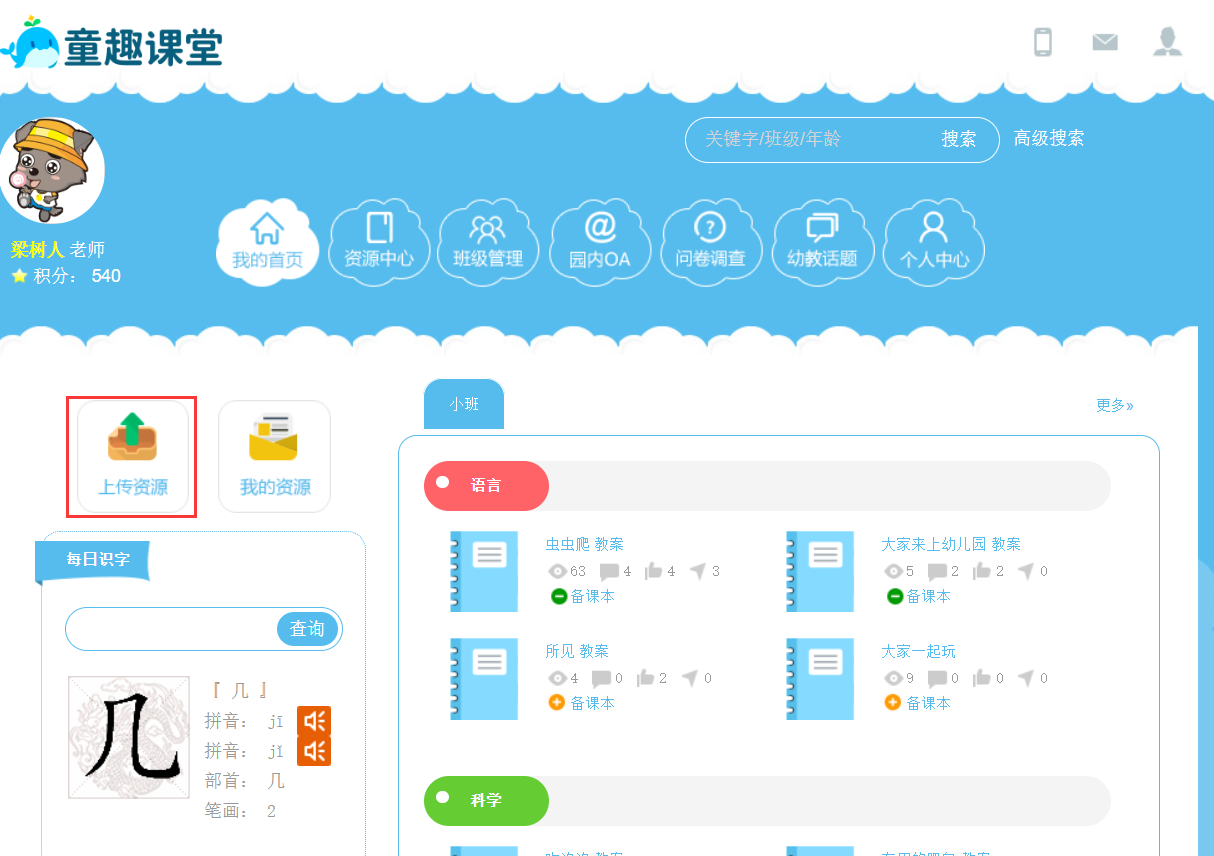
图1.2.1
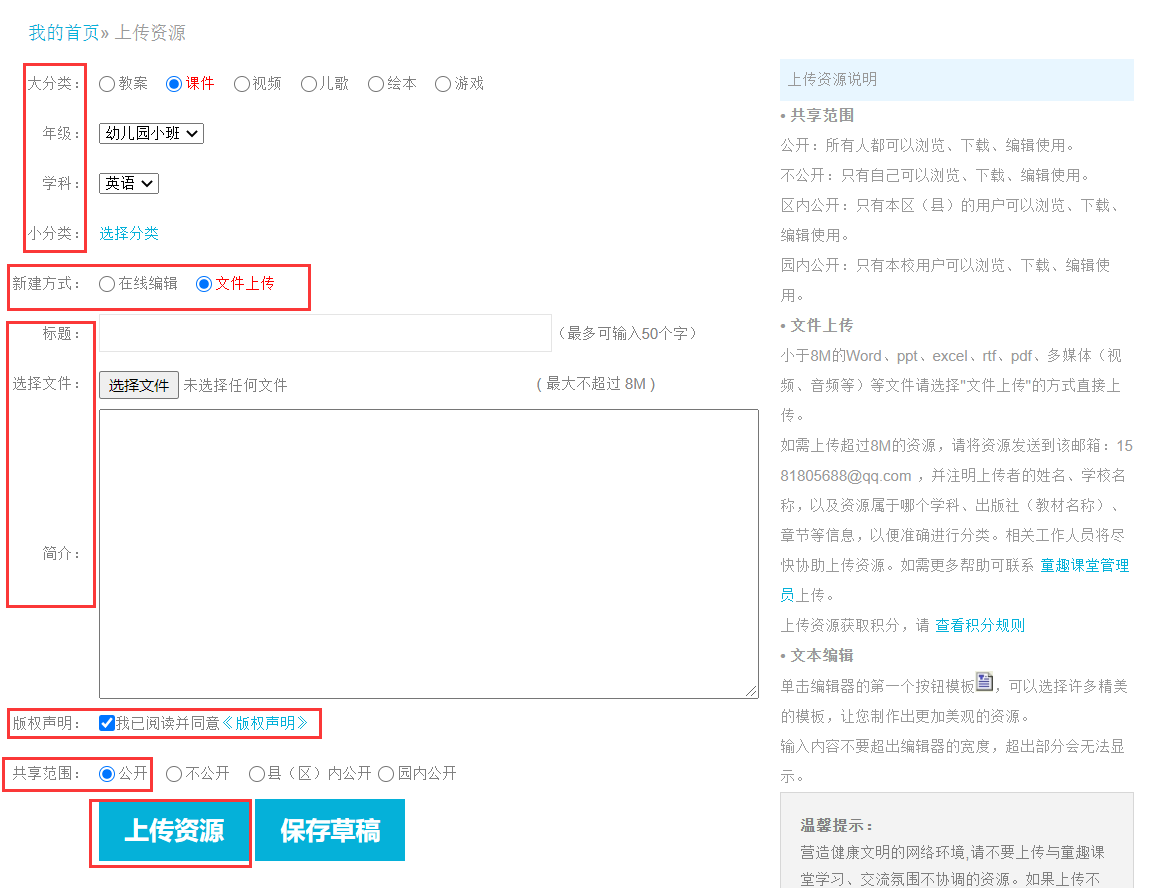
图1.2.2
3. 观看或浏览人数
教师上传资源后,在“我的资源”里可以看到自己上传的资源(如图1.3.1、图1.3.2)。点击“发送”按钮,将资源发送给家长(如图1.3.2)。家长收到资源后,按照教师的要求进行辅导,并对教师发送的资源进行观看或浏览并给予评论(如图1.3.3)。
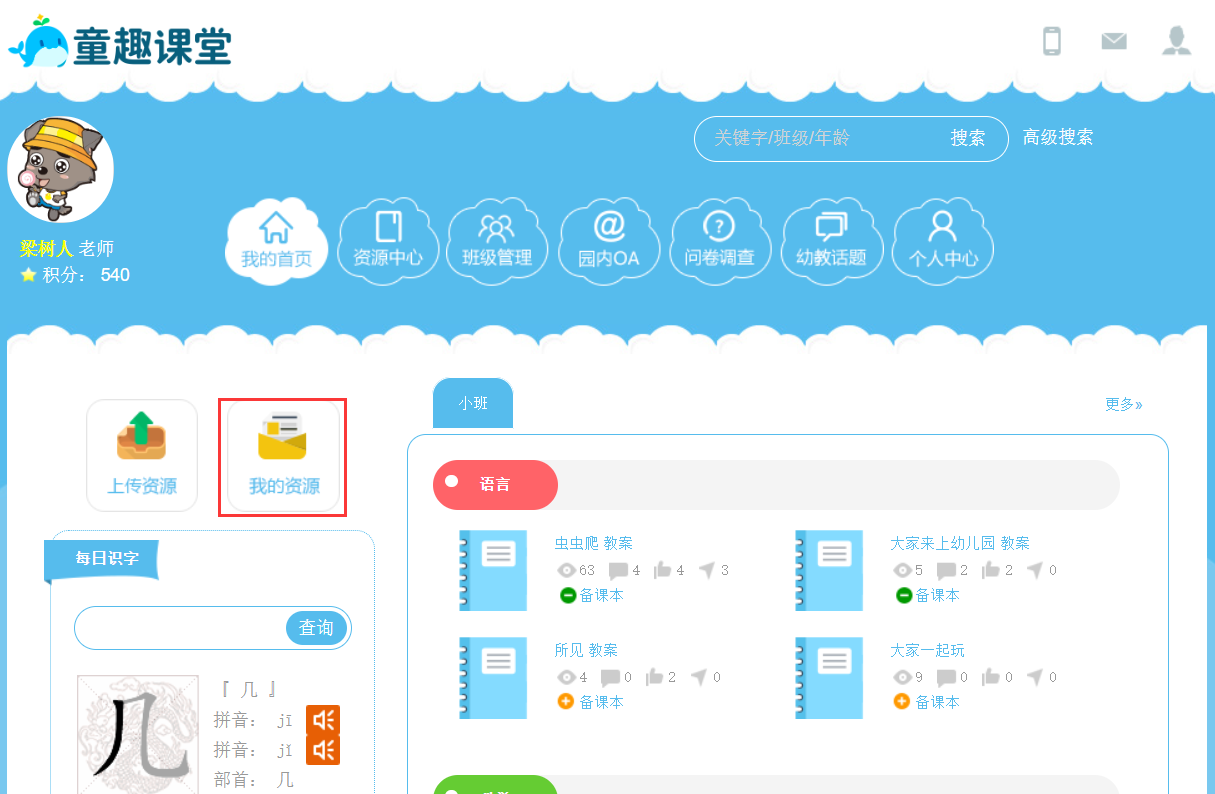
图1.3.1
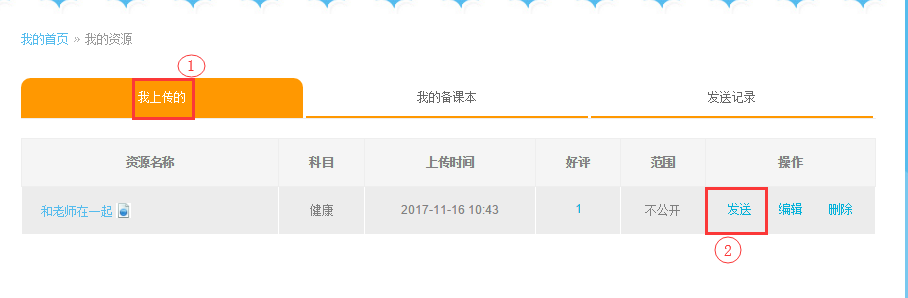
图1.3.2

图1.3.3
4. 发送辅导短信
教师可通过以下两种方式发辅导短信给家长:
1)先点击首页上方导航栏中的“班级管理”,然后再点页面左侧的“家园沟通”即可给全班、部分或个别学生的家长发送辅导短信(如图1.4.1和图1.4.2)。
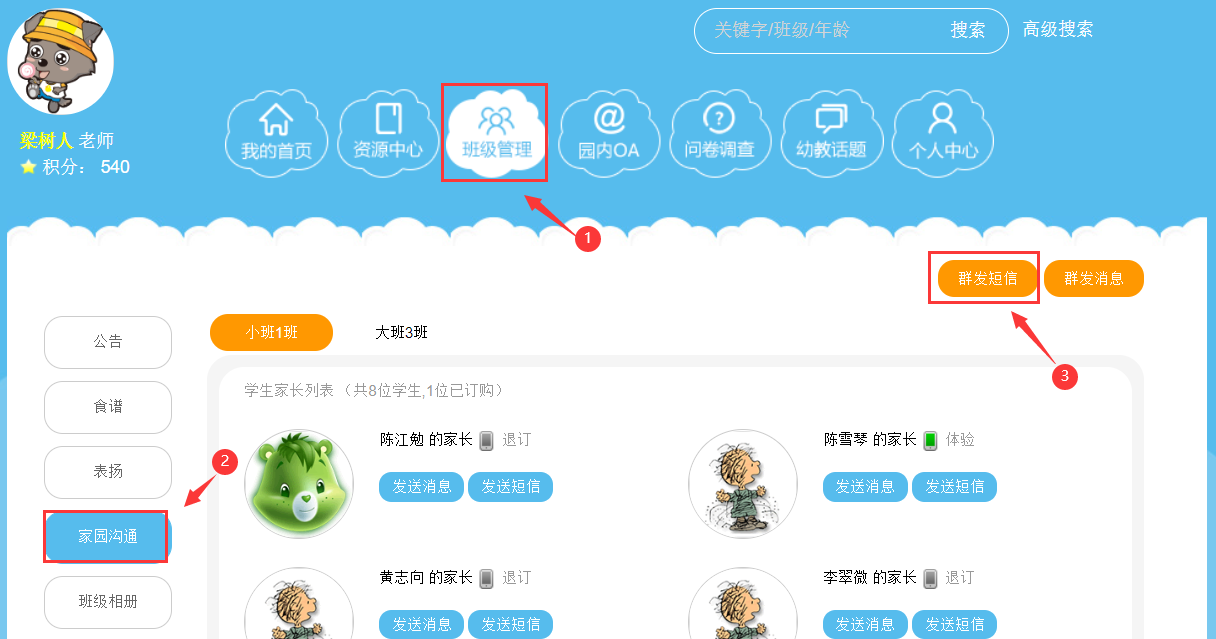
图1.4.1

图1.4.2
2) 教师在给家长发送资源的同时,可以同时给家长发送辅导短信(详见下文“5、发送资源”)。教师向家长发送资源时,系统会根据教师发送资源的内容,给出匹配的辅导短信,教师可以将系统匹配的辅导短信直接发送给家长,也可以自行修改短信内容或重新编写短信内容发送给家长(如图1.4.3)。
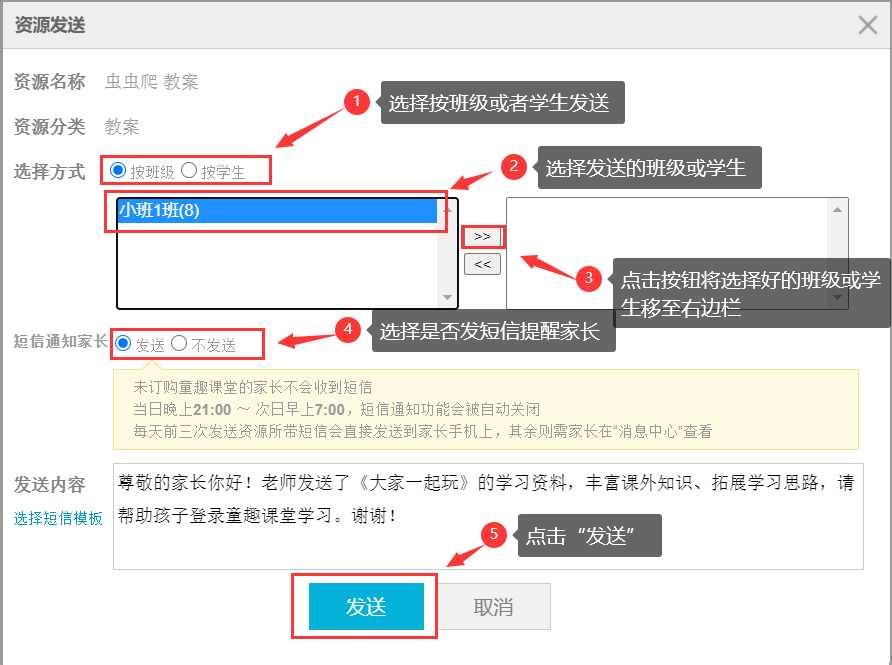
图1.4.3
5. 发送资源
教师可通过以下两种方式发送资源给家长:
1)点击首页左上角中的“我的资源”,其中“我上传的”和“我的备课本”中的资源都可以发送(如图1.5.1、图1.5.2)。
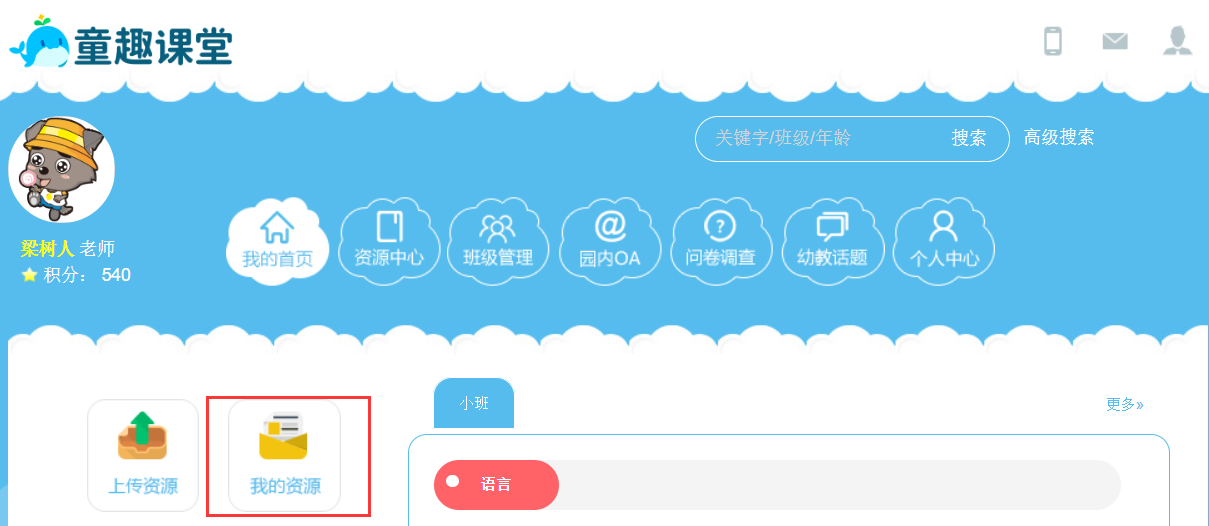
图1.5.1

图1.5.2
2)在资源详情页点击“发送”即可(如图1.5.3)。
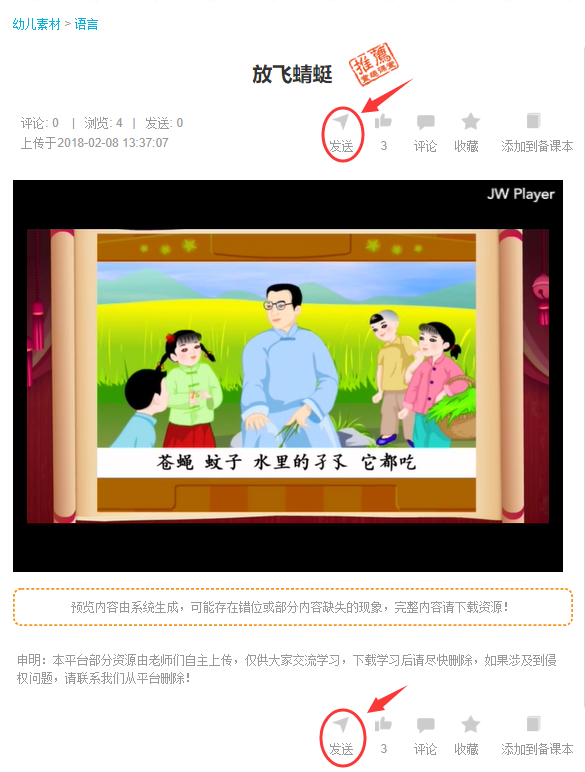
图1.5.3
6. 发送资源阅读数
教师向家长发送资源后,可通过点击首页左上角中的“我的资源”→“发送记录”查看家长是否阅读,如没有阅读,可通过点击“信封”图标再次发短信提醒家长阅读(如图1.6.1、图1.6.2)。只有教师授课班级的家长点击阅读教师发送的资源,才会计算为教师“发送资源阅读”的人数(重复点击不重复计分)。
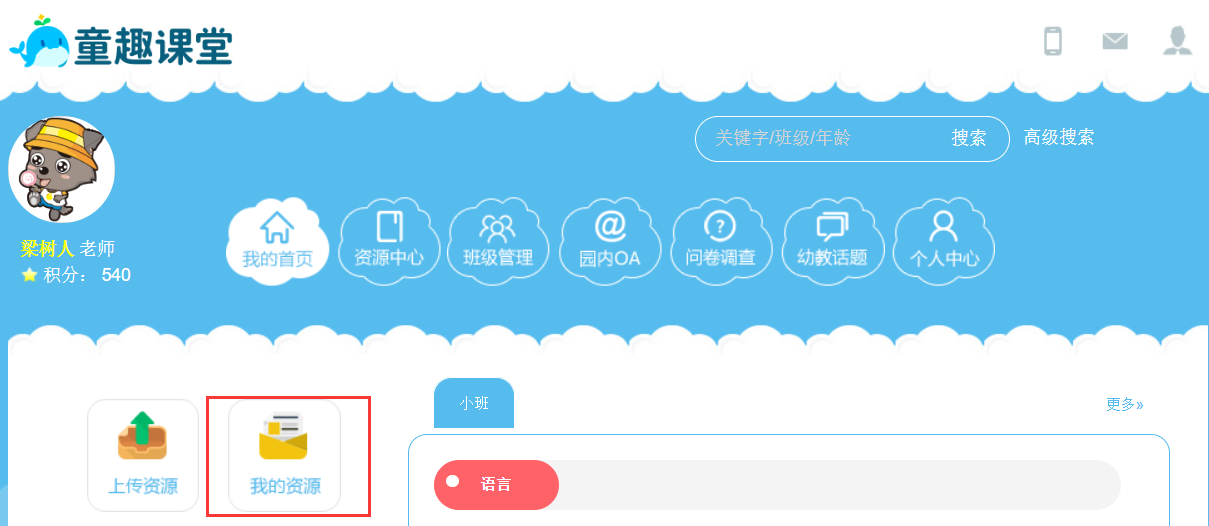
图1.6.1
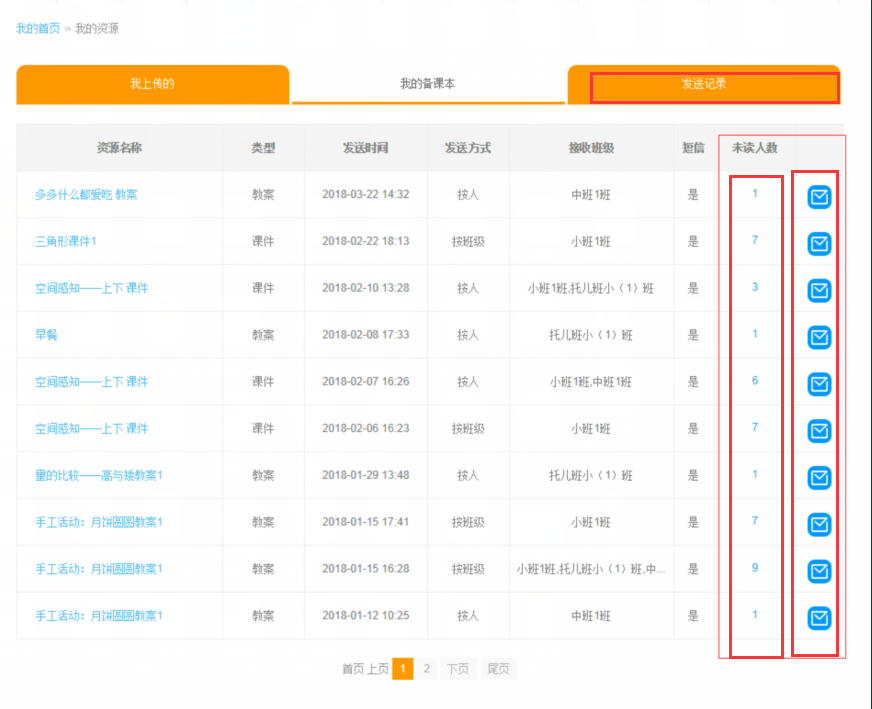
图1.6.2
二、移动端登录
1.移动端浏览器登录
移动终端上的浏览器输入网址:https://tqkt.ldcstudy.com(图2.1.1),或浏览器扫描图2.1.2的二维码,进入“童趣课堂”登录页,选择“和教育登录”→“广东和教育”(如下图2.1.3、图2.1.4),跳转到广东和教育网站,按上方“电脑端登录”中的【1.1广东省“和教育-童趣课堂”登录】进行登录操作进入“童趣课堂”,系统将自动适配到“童趣课堂”移动端。
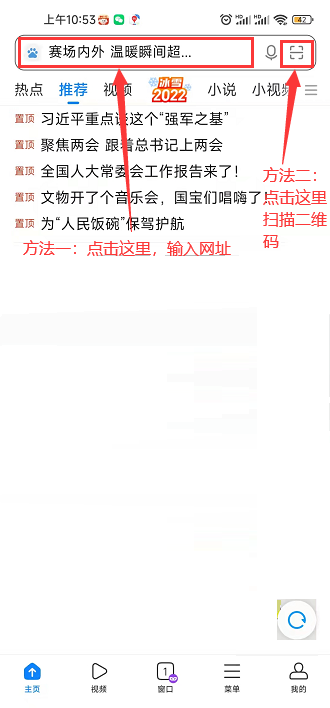
图2.1.1

图2.1.2
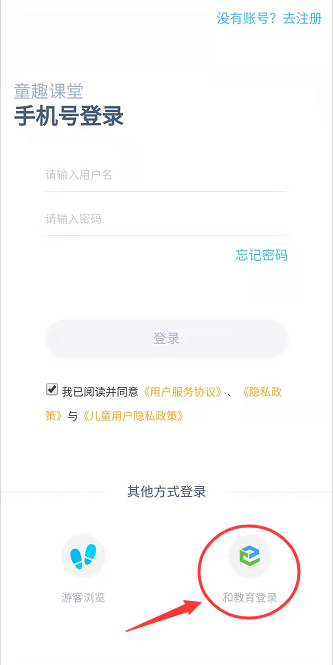
图2.1.3
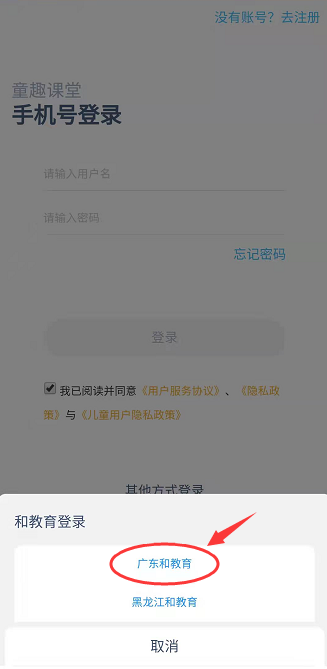
图2.1.4
用户登录后,还可将“童趣课堂”用户首页保存到手机桌面,之后只需点击桌面图标即可进入“童趣课堂”。以“小米手机”默认浏览器为例,操作如下图2.1.5→图2.1.6→图2.1.7→图2.1.8。保存至桌面后,桌面显示如图2.1.9(注:不同品牌和型号的手机操作有所不同,请以实际手机为准)。
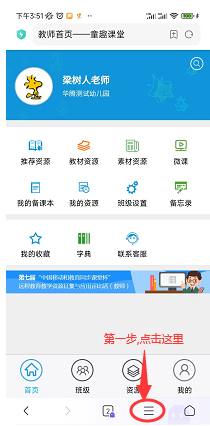
图2.1.5

图2.1.6
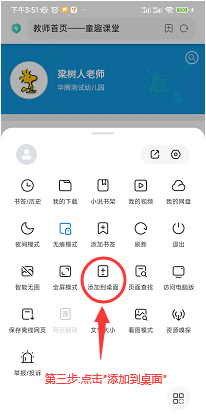
图2.1.7
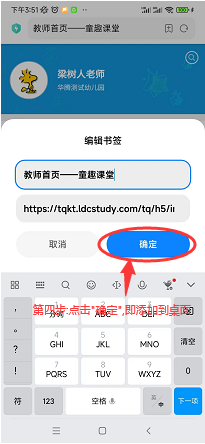
图2.1.8

图2.1.9
2.客户端登录
在手机应用商店(苹果系统手机在“App Store”)搜索“童趣课堂”进入到手机客户端下载界面,以苹果系统手机为例(如下图2.2.1),点击右侧按钮,按提示进行安装。
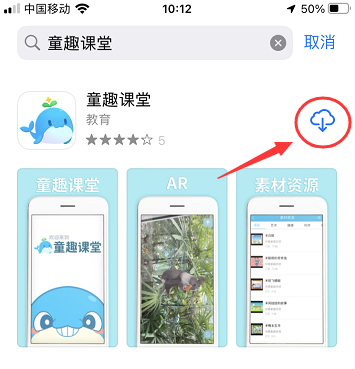
图2.2.1
安装完成后,点击桌面的“童趣课堂”图标,进入到“童趣课堂”客户端登录页,登录操作同上方“1.移动端浏览器登录”。
家长还可直接扫描图2.2.2二维码下载客户端。

图2.2.2
3.观看或浏览人数
考虑到手机上传资源不方便,故目前手机端暂未提供上传资源功能,教师通过电脑端上传资源后,在手机端“我的资源”→“我上传的”可同步看到自己上传的资源(如图2.3.1、图2.3.2)。点击任意资源进入资源详情页,点击“发送”按钮可将资源发送给家长(如图2.3.3)。家长在童趣课堂手机端首页“老师发送”(如图2.3.4)可看到老师发来的学习资源(如图2.3.5),点击“未读”资源进行观看或浏览即可。
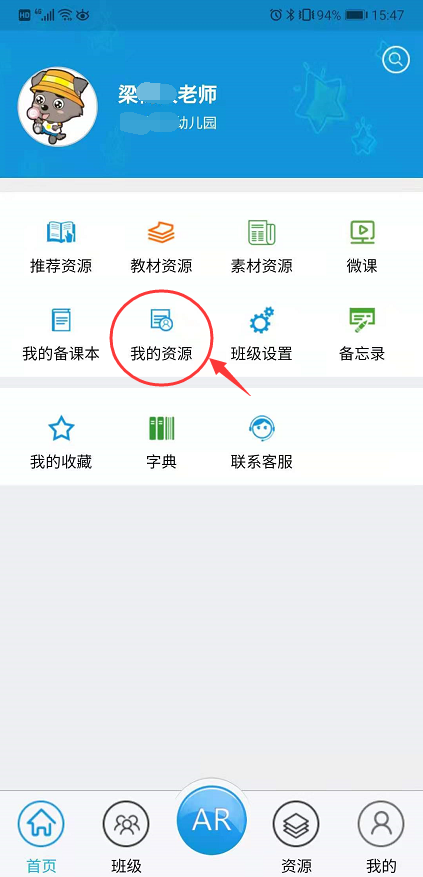
图2.3.1
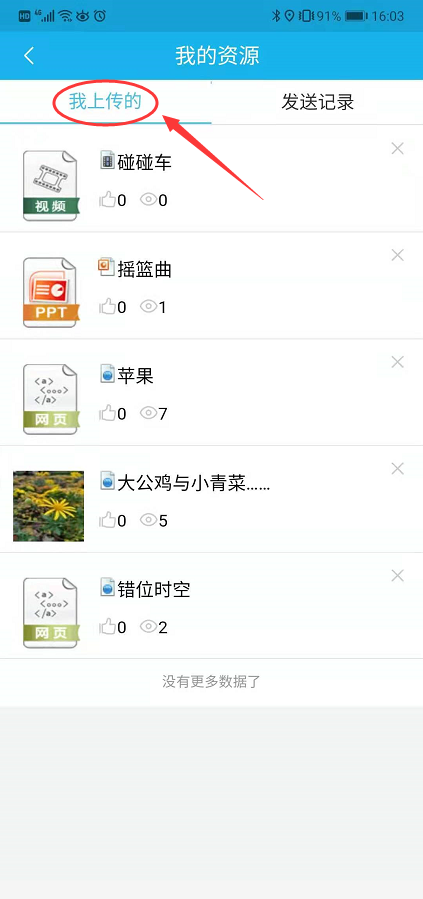
图2.3.2
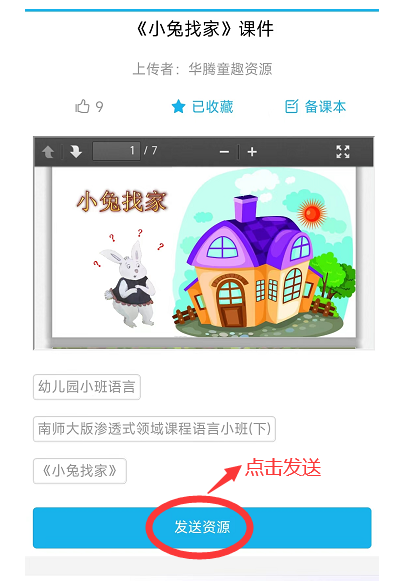
图2.3.3
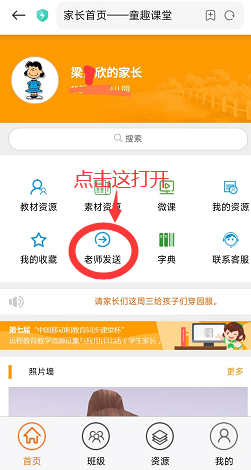
图2.3.4

图2.3.5